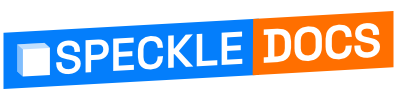# Basic Usage
In this page, we’ll show some basic operations you can do using SketchUp connector.
# Sending Data
For the moment, there is only one send mode: Selection.
To send data:
- Select all the objects you want to send.
- Click on the "Send" cube.
- If you wish to change the target model, click on the selected model and choose the desired model from the dropdown menu.
# Receiving Data
Receiving models in SketchUp is as simple as clicking the "Receive" cube. As with sending, you can switch the targeted model and the particular version to receive.
WARNING
Note that if you sent SketchUp groups to a model, they will be received as component instances rather than groups.
# Creating a New Project
Creating a new project is also really easy.
- Click on the "Create New Project" button.
- A dialog box will appear. Provide a name for your project and an optional description.
- To make your project private, use the toggle option.
- Click on the "Create" button to finalize and create your project.
That's it! Your new project is now successfully created.
# Creating a Model
To create a new model:
- Hover over the model button. “+” button will appear on the left. Click on it.
- A new dialog box will open where you can name your model and optionally provide a description for it.
- Click on "Create".
The newly created model will become active, ready for you to start working on it.
# Adding a Project by URL
If you have the URL of the project you want to receive, you can easily add it using the "Add By ID or URL" button. Paste the URL of the data you want to receive and click “Add”. A Project Card will be added, with the model and version selected from the pasted URL.
# Switching Accounts
Your Speckle accounts should be added via Speckle Manager (opens new window).
You can switch between your accounts by clicking on your profile image and selecting it from the popup menu.