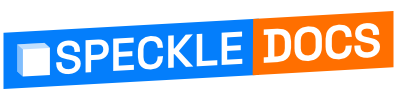# Rhino
# Quick Start Video
Prefer watching to reading? Who doesn't!
# Getting Started
💡 TIP
Check out our dedicated tutorial on how to get started with Rhino (opens new window)!
To install this Connector and add your Speckle account, follow the instructions in the Speckle Manager section. Speckle currently supports both Rhino 6 and Rhino 7.
Once installed, you can find the connector by running the Speckle command in Rhino. This should open a new pop-up window with the Desktop UI (the old version of Speckle used the SpecklePanel command for this).
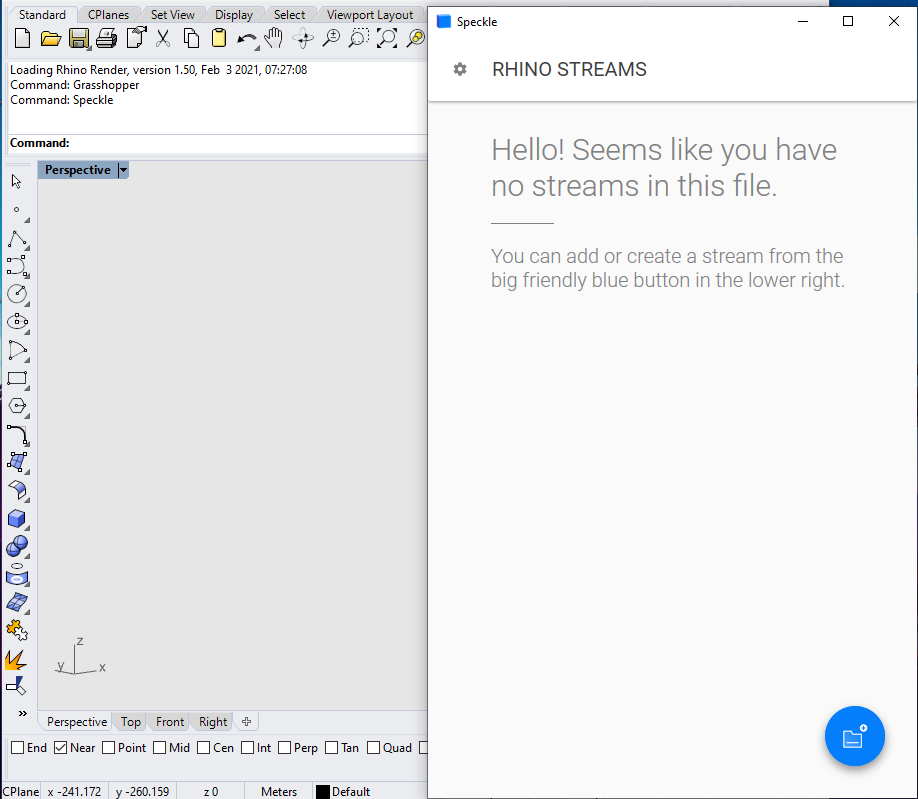
# User Interface
This connector uses our shared Desktop UI. Read up on general guidelines for usage in the Desktop UI section.
Once the Desktop UI panel is open, go ahead and create a new project (or add an existing one) to the current file. Once the Rhino .3dm file is saved, the projects associated with that file will be saved too.
# Sending
Sending objects to Speckle can be done in multiple ways.
- Default method sends
Everythingfrom Rhino. This includes all document objects and project info.
Layersoption will send objects on the selected layers.
Project Informationadds the selected project information as views to the project.
Selectionsends only the selected objects.
For the detail-lovers out there, you'll notice that your Rhino layer structure is replicated as Base object properties, which can be recreated on the receiving end.
# Receiving
In order to receive data from a Speckle project, you'll first need to add that to your active document. If the preoject already exists on the server it will automatically be listed. You can also use the search bar to find the project you are looking for👀.

Once the project has been added, switch to the Receive mode.

From here, you can select the model and the version you want to receive. Once you are done with the selection, go ahead and click on the 🔵 Receive button. This will display a progress bar (just like the sending operation) and, if successful, will add the received objects to the current document.

In order to prevent overriding existing layers/objects in the file, all received objects will be placed in a nested layer structure. This structure will contain all the layers. that the sent objects were placed to, with a parent layer with a name in the format <PROJECT_NAME>: <MODEL_NAME> @ <VERSION>.
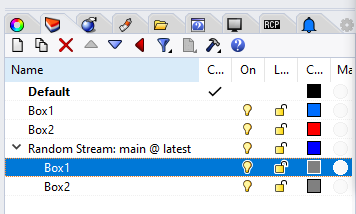
In the screenshot above, you can see the difference between:
- The original layers of the sent objects
- The layers created by Speckle when receiving the data back
You may also notice the overlapping received objects(gray) with the original objects (blue and red).
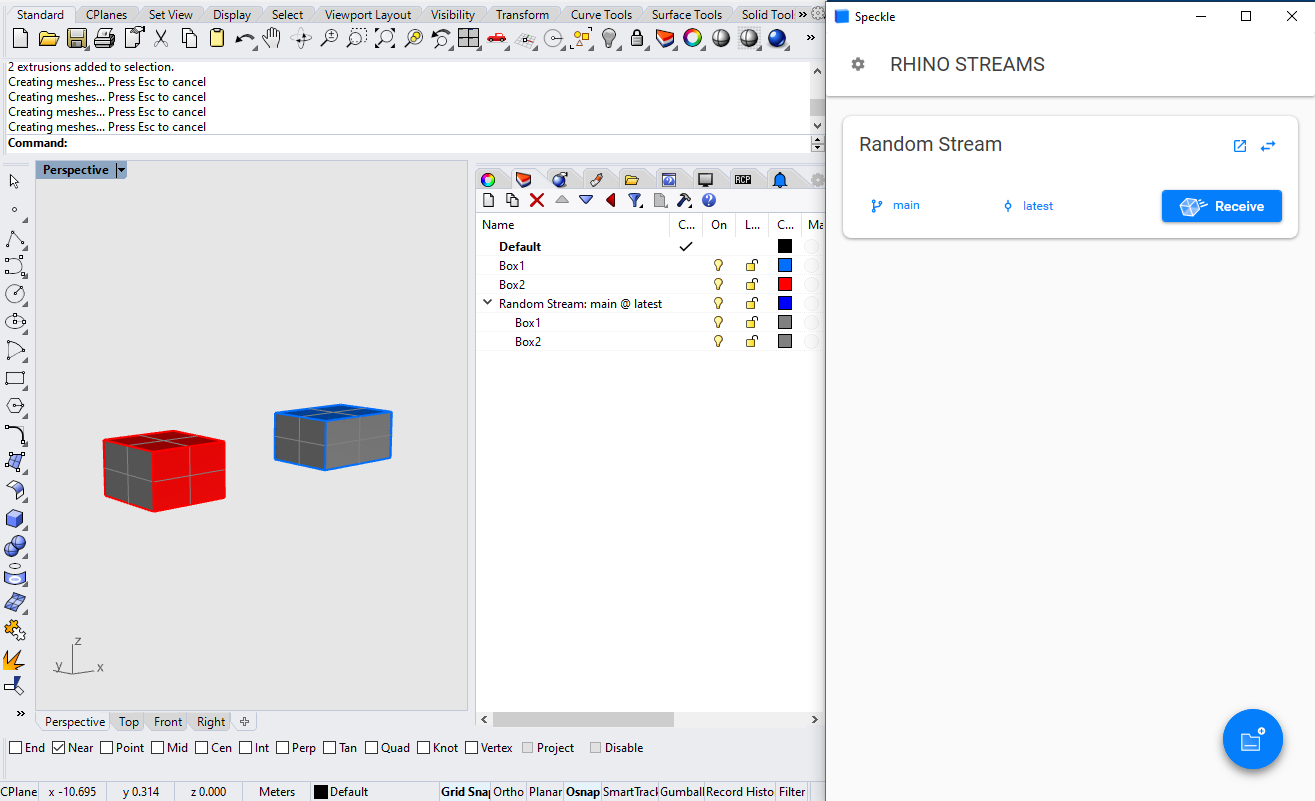
# Supported Elements
# Rhino Mapper
Speckle 2.0 lets you tag Rhino geometry as Speckle BIM elements, so you can send objects like lines and surfaces as beams and floors! This means you can bring in your Rhino geometry directly as native Revit family elements 💥
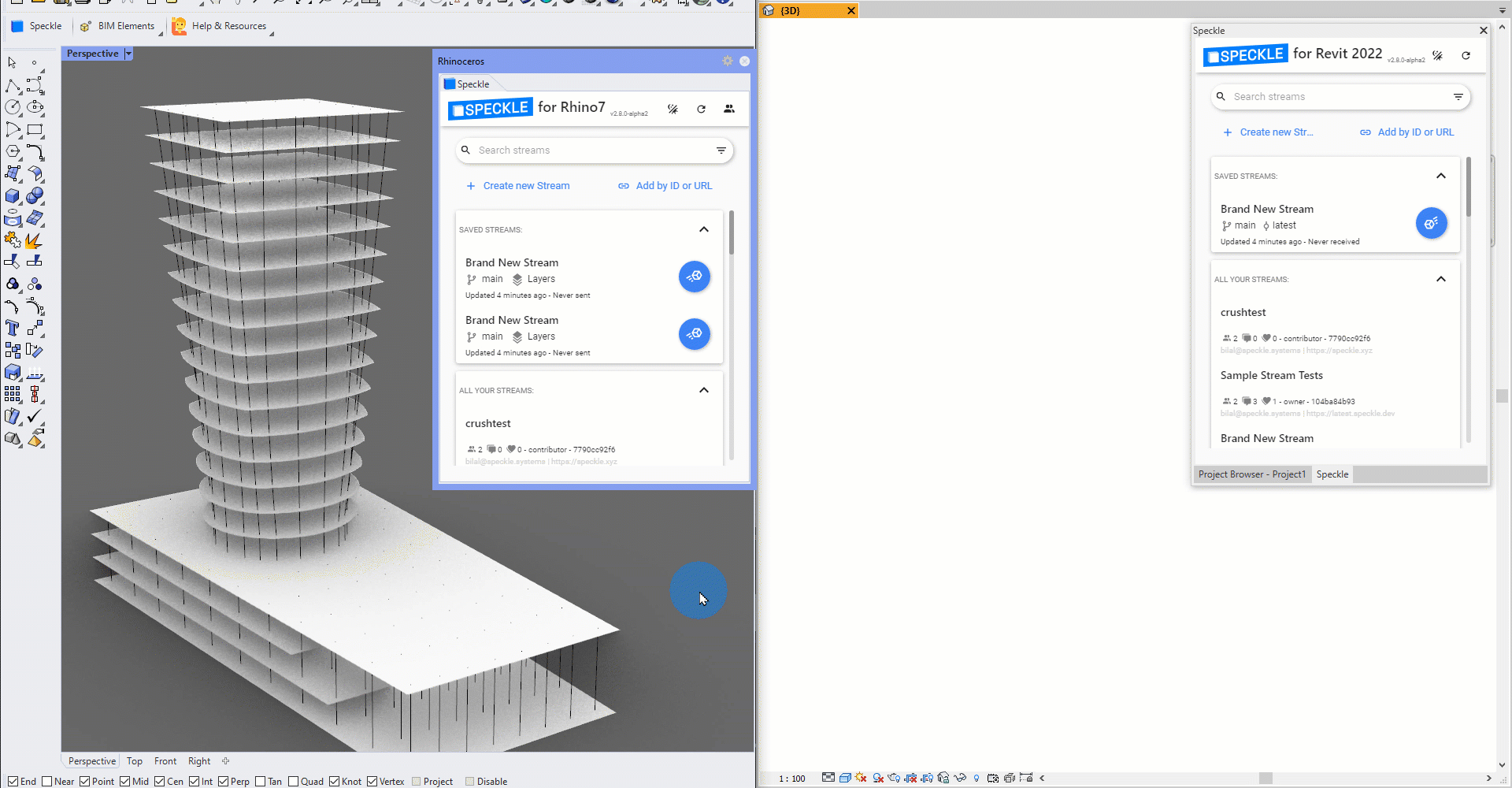
# Getting Started
Open the Rhino Mapper panel by clicking on the Speckle Mapper button on the Speckle toolbar, or by using the SpeckleMappings command.
NOTE
If this is your first time installing the Speckle connector, you may need to load the toolbar by navigating to Options > Toolbars > SpeckleConnectorRhino, and then making sure the Speckle2 checkbox is selected.
# Features
Assigning or removing Speckle BIM tags from geometry objects is easy:
- Select the geometry you would like to map to a BIM element
- (Optional) Click
Choose projectto select the model of the Speckle project that contains your Revit families and levels. If none is selected, a default mapping will be used if available. - Click
Apply Mappings
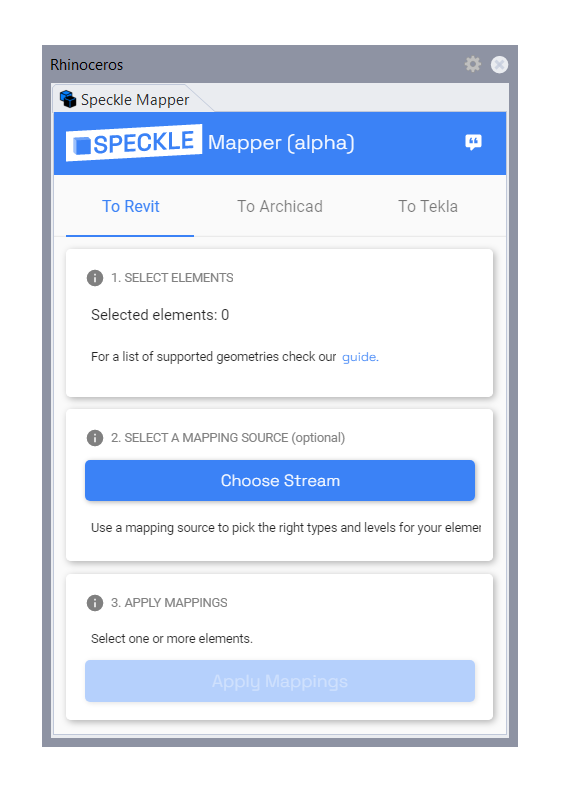
Rhino Mapper manages BIM mappings by assigning geometry objects a Attribute User Text property if they have been flagged as BIM elements while sending to a project. You can see which objects in your model have been mapped at the bottom of the Speckle Mapper UI.
To remove a mapping, click the checkbox next to the existing mapping and then click Clear Mappings.
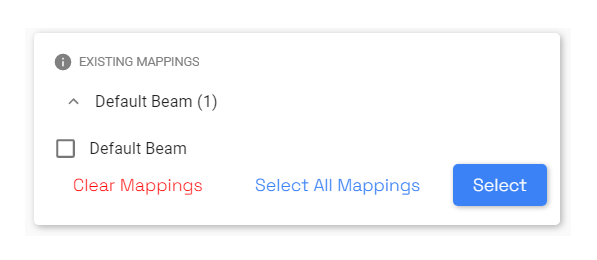
NOTE
If no mapping options appear when you select a geometry object, that means there are currently no supported mappings for that object! If you think there should be, give us feedback using the feedback button on the top right corner.
# Creating Walls
Walls can be mapped with three different options, depending on the type of surface geometry you've selected:
For vertically planar single surfaces, you can map a wall by its profile curve or by its base curve.
For nonplanar single surfaces, you can map a wall as a
FaceWall.The default wall option will generate a wall schema by the surface's base curve.
# Creating Floors
Floors can be mapped to xy planar surfaces. Any interior trims in these surfaces will be mapped as voids in the floor.
# Creating Columns
Columns can be mapped to any linear curve.
# Creating Beams
Beams can be mapped to any curve.
# Creating Pipes
Pipes can be mapped to any linear curve.
# Creating Ducts
Ducts can be mapped to any linear curve.
# Creating Topography
Topography can be mapped to open meshes.
# Creating Direct Shapes
Direct Shapes can be mapped to breps and meshes.
# Creating Freeform Elements
Freeform elements can be mapped to breps and meshes.
# Creating Family Instances
Family instances can be mapped to block instances, using their insertion point and transform for the received revit family instance.
# Things to Keep in Mind
This section is work in progress 🚧 ! Please check back again soon 😃