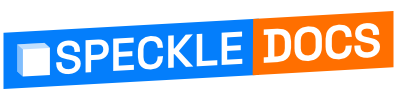# Installing and Updating the Connector
In this page, we’ll cover how to install and update Revit Connector for Speckle.
# Prerequisites
To install the Revit Connector, it’s assumed you have:
- Speckle Account (you can get one for free🎉 at app.speckle.systems (opens new window))
- Manager for Speckle (download it from here (opens new window) and add your Speckle account.)
Once Manager is installed and your account is set, you can continue with the installation.
# Installation
WARNING
💡 Before you begin the installation process, make sure that Revit is closed.
- Open Manager for Speckle and click on the "Connectors" tab.
- You should see a list of available connectors. Scroll down until you find the "Revit Connector" or use the Search Bar to find it.
- Click the "Install" button next to it.
That's it! You're all set to use the Speckle connector for Revit.
# Updating Revit Connector
- You will receive a notification in Manager for Speckle when updates for Revit Connector is available.
- Click on the Update button to install the latest version.
# Installing Early Releases
If you want to stay on the cutting edge of the Revit Connector, then you can install pre-releases of it.
WARNING
Please keep in mind that these early versions are not intended for production work and may have some untested features.
To install pre-releases for the Revit Connector, follow these steps:
- Inside the "Revit Connector" page, switch to the “Versions” tab.
- Toggle on the "Show Pre-releases" option at the top.
- From this list, select the version you wish to install.
- Click on the “Install” button next to it.
# Installing without Manager
If you can’t install Manager for whatever reason, manual installer of our Revit connector is also available.
- Download the Revit connector installer from Speckle Releases page (opens new window).
- Double-click the installer package you’ve downloaded.
- You can either install it only for your user, or for all users. (Please note: Installing for all users requires Admin rights.)
- Click Install.
- After successful installation, click Close to exit.
← Introduction Sending →